Applying for a new licence class
- On your LBP dashboard, under the Key Tasks section on the right, click the Apply for new licence class task. This will prompt you to enter your tax residency status.
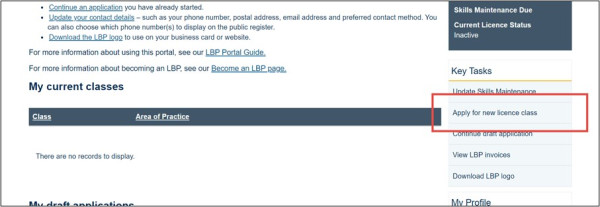
- Confirm your tax residency status, then click the Save and continue button. This will take you to the Class applications page.
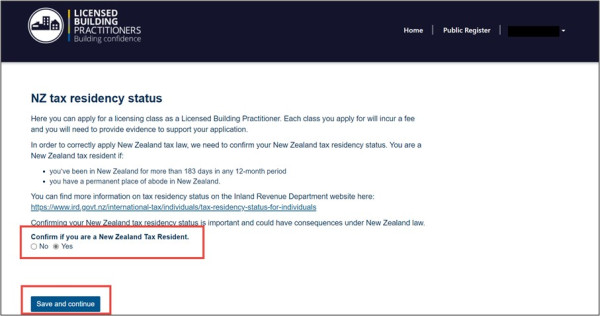
Adding class applications
On the Class applications page, you can add one or more licence classes to your application. For example, your application may include both Site and Design licence classes.
For each licence class in your application, you will need to select a pathway (e.g. standard or qualified), then provide all details required for that pathway. As you add licence classes to your application, the forms for those licence classes will be added under the My class applications section on the Class applications page.
- Under the My class applications section, click the Add class button. This will take you to the application form for adding a licensing class.
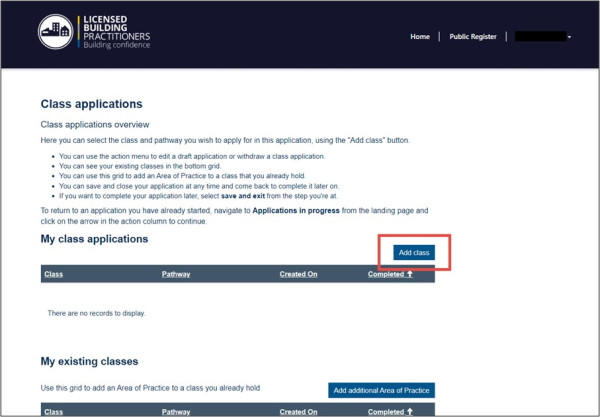
- Choose the licensing class you are adding using the drop-down arrow, and the application pathway you want to use. Click the Save and continue button to proceed.
- Selecting a licensing class will cause the appropriate application pathway to appear.
-
Your pathway will depend on whether you are applying based on one of the following:
Recogised New Zealand qualifications (Streamlined application)
Experience (Standand application)
Trans-Tasman Mutual Recognition Act for building practitioners who hold an Australian State design or trade-related licence.
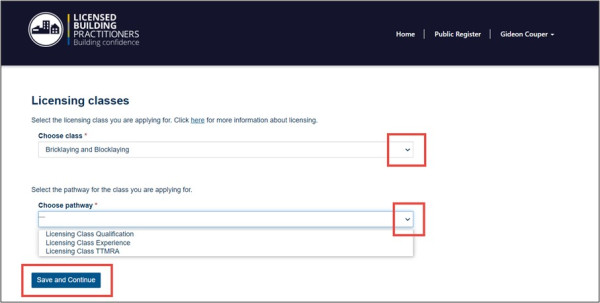
- Complete the application form by providing the required information. Your information will be saved as you complete each section. Once you have completed the form, you will be taken back to the Class applications page with that licence class displayed under the My class applications section.
- After you have added all the licensing classes you wish to include in your application and completed a form for each of those classes, click the Save and continue button at the bottom of the Class applications page. This will prompt you to enter your personal and contact details.
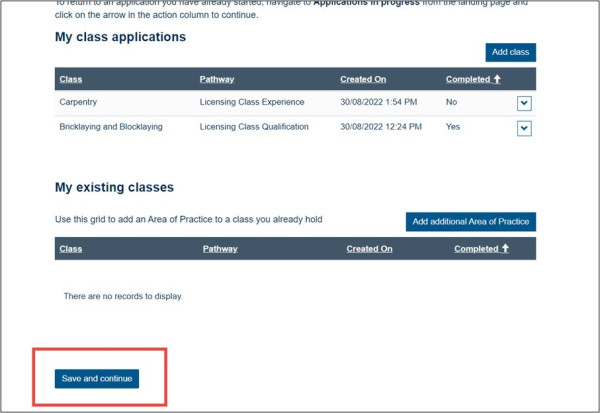
Adding/updating personal and contact details
After you have added your licence class/es to your application, you will need to provide your personal and contact details to verify your identity and let us know how we can contact you. Some of these details will be displayed on the public register.
- On the Photograph page, click the drop-down arrow to the right of the Photograph item and select Upload photograph to upload your photo. Once you have uploaded it, click the Save and continue button, which will take you to the Proof of Identity page.
- You do not have to provide a new photo if you have already uploaded a photo to your profile.
- Your photo must be a JPG or JPEG file with a maximum file size of 5 MB. This photo must meet the outlined requirements.
- The photo you upload will be displayed on your digital licence.
- If you want your photo displayed on the public register, tick the Make my approved photograph available on the Public Register option. We strongly recommend you do this, as it helps your clients verify your identity.
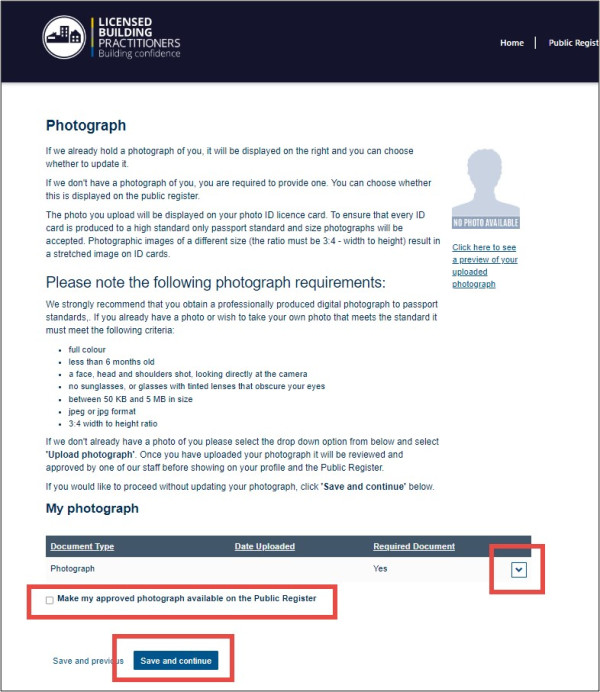
- On the Proof of identity page, click the drop-down arrow to the right of the Proof of Identity item and select Upload proof of identity to upload a document to verify your identity. Once you have uploaded your proof of identity document/s, click the Save and continue button, which will take you to the Contact details page.
- Your proof of identity must be a document or image that is a JPG, JPEG, PNG or PDF file with a maximum file size of 10 MB.
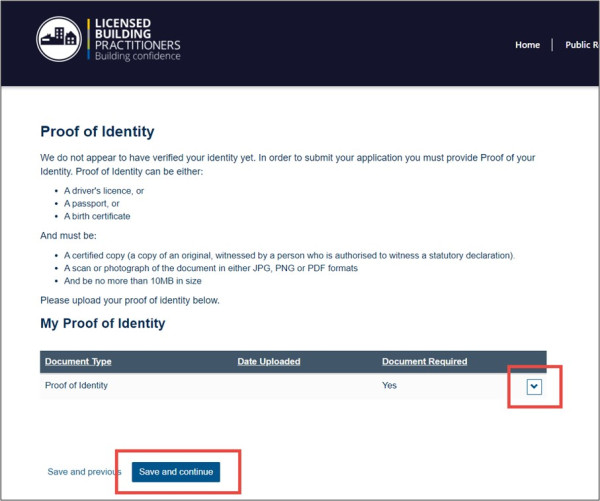
- On the Contact details page, confirm your contact details, such as your phone number(s) and email address. Once you have updated your contact details, click the Save and continue button, which will take you to the Address details page.
Note
The email address you provide will be displayed on the public register, and you must provide at least one phone number to be displayed on the public register. You may prevent other phone numbers from showing by clicking the Do not show on public register option for those numbers.
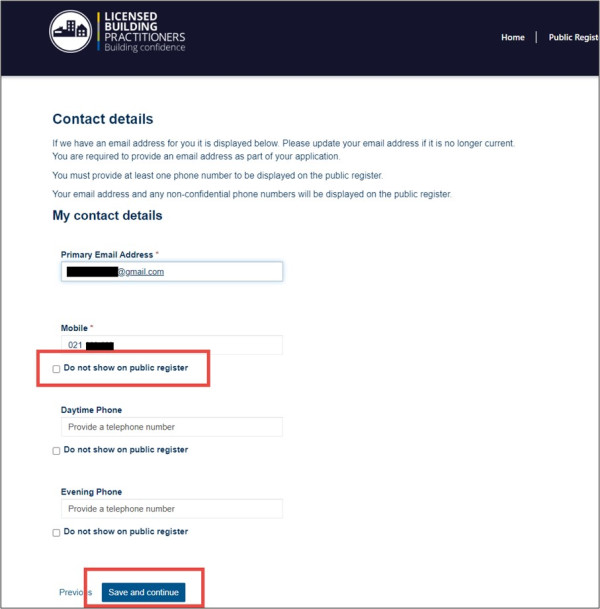
- On the Address details page, click the Create button to add an address. You may add multiple addresses in this way; each address you create will appear under the My addresses section on the Address details page. Your current postal address will be also displayed on the payment page and tax invoices.
- When adding an address, you can either search for it using the address lookup or add it manually.
- If you are using the address lookup, you will need to search for the address and then click the Use Address button to populate the address fields.
- After entering an address, tick the declaration confirming that the information you have provided is true and correct, then click the Submit button to save the entry.
- You must provide at least one postal address in order to proceed with your application.
- Once you have updated your address details, click the Save and continue button, which will take you to the Memberships page.
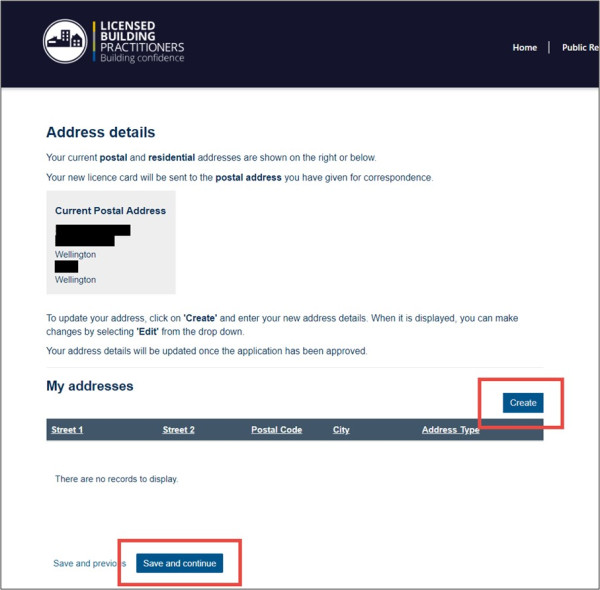
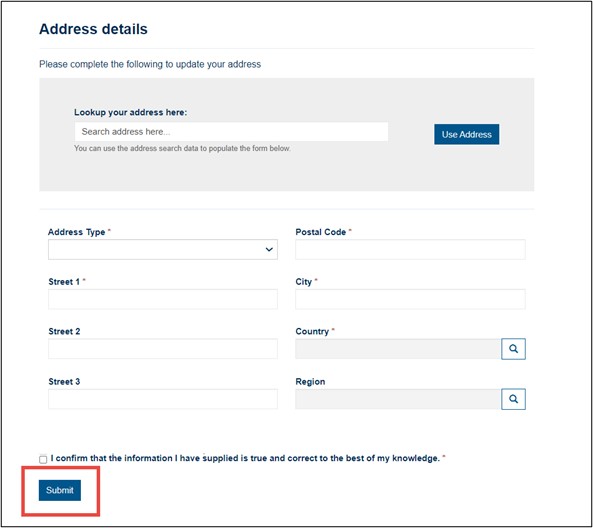
- On the Memberships page, you may add an industry membership by clicking the Add membership button. You may add multiple industry memberships in this way; each membership you add will appear under the My industry memberships section on the Memberships page.
- You don’t have to add any industry memberships; this is optional.
- Once you have updated your membership details, click the Save and continue button, which will take you to the Declaration for other registration and licensing bodies page.
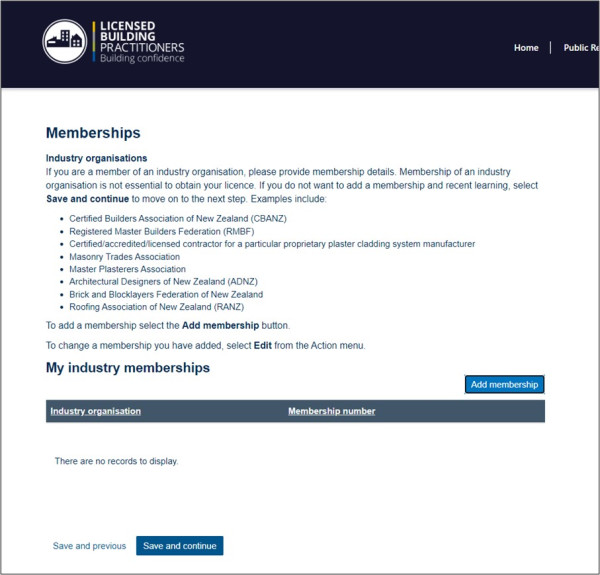
- On the Declaration for other registration and licensing bodies page, complete the declaration by answering the three questions, then click the Save and continue button. This will take you to a page summarising your application details and fees.
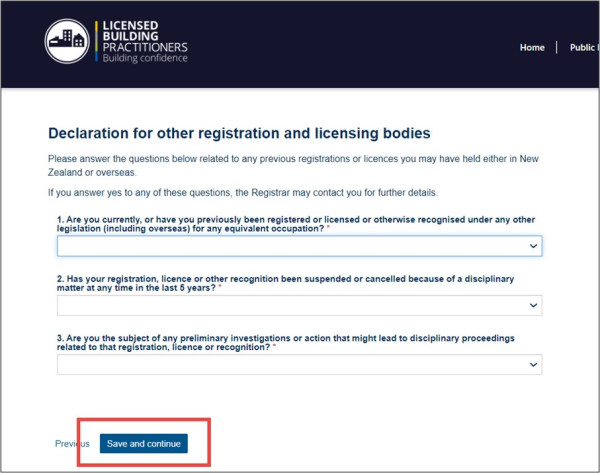
- Review the summary of your application details. Tick the declaration confirming that the information you have provided is true and correct, then click the Submit button.
- After clicking this button, you will no longer be able to make any changes to the application and will be taken to the Pay and complete application page.
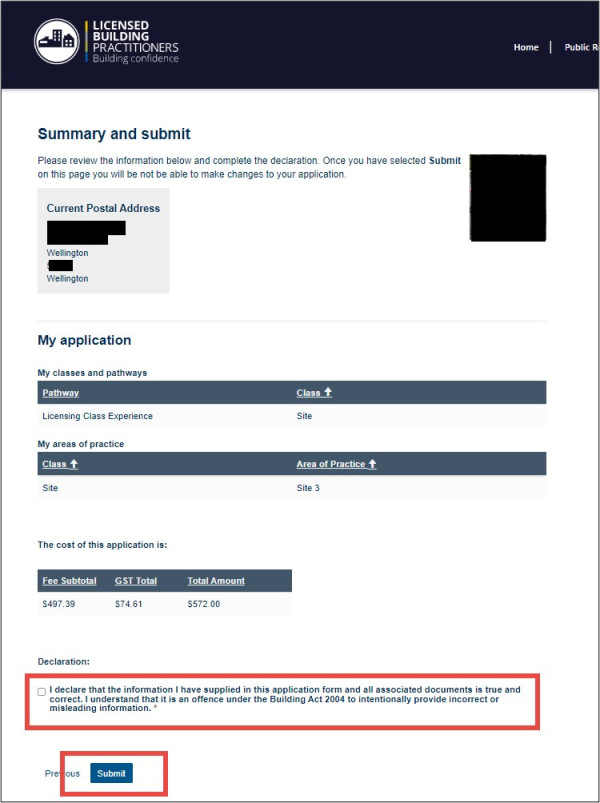
- On the Pay and complete application page, click the Pay button. This will take you to a secure payment page.
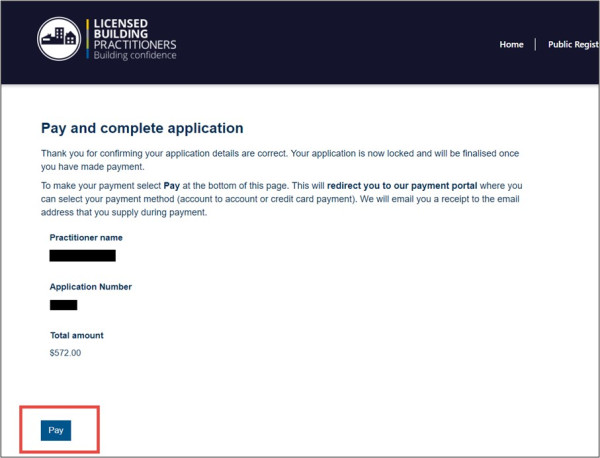
- On the payment page, check the details of your payment, and select whether you wish to pay via a Credit / Debit Card, or Internet Banking. Once you have selected your preferred option, click the Process Payment button at the bottom of the page to enter and submit your payment details.
- If you are paying via a credit or debit card, you may tick the Retain Card for Future Payment option.This will cause the payment page to remember your card details the next time you make a payment.
- Under Your Reference, you may enter a reference for your payment if you wish.
- The tax invoice for your payment will be sent to the email address shown in the Tax Invoice Details section on the payment page. You may change these details if you wish by clicking the Change Details button.
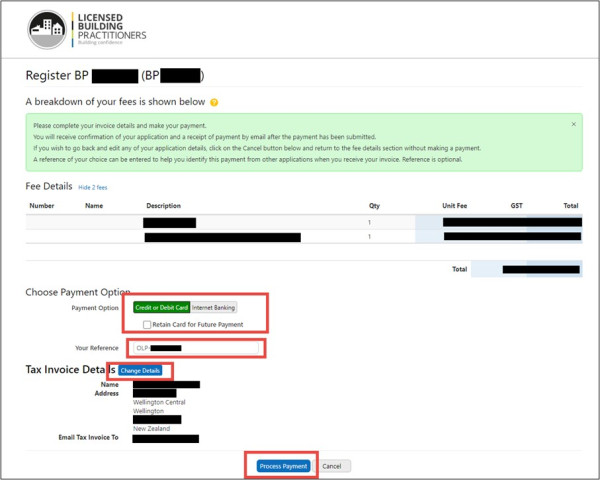
- Once you have submitted your payment, a window will appear confirming that your payment has been made. Click the Complete Transaction button to close this window.
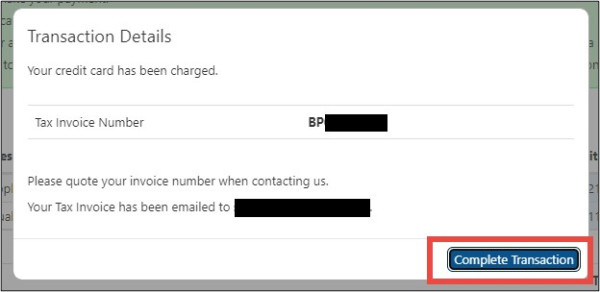
- You will see a message confirming your payment has been completed, and your application has been submitted. Click the Home link to return to your LBP dashboard.
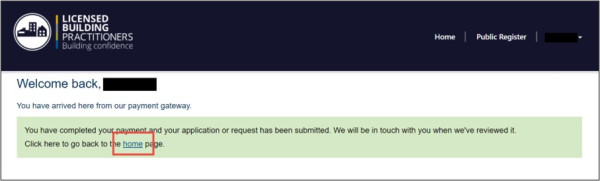
The tax invoice for your payment will be sent to the email address shown in the Tax Invoice Details section on the payment page. Please see an example below of what this tax invoice looks like:
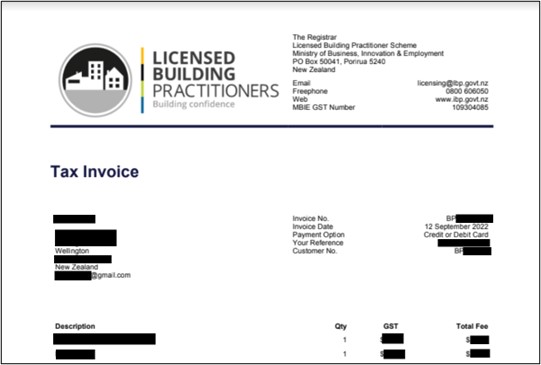
Your submitted application will be reviewed by the Occupational Regulation team, and an assessor will then contact you.
Once the assessment has been completed, you will be advised on its outcome as soon as possible.
- If your application is approved, you can carry out Restricted Building Work in relation to the approved licence class. You will also be able to download your digital licence from your LBP dashboard.
Downloading your digital licence
- If your application is declined, you will have the option to apply again.
Saving and retrieving a draft licence application
If you exit your licence application at any point before you submit it, it will be saved under the My draft applications section on your LBP dashboard. You can continue working on a draft application by selecting it from this section.
For instructions on how to retrieve a draft application, please visit: