Renewing an existing licence
You can renew your existing licence via the LBP Portal.
Note
You will only be able to renew your licence if it is due for renewal. If it’s not due for renewal yet, you will not find the Renew your existing licence task on your LBP dashboard.
Video guide: Renewing an existing licence
Video guide: Renewing an existing licence
Video transcript
In this video, we're going to show you how to renew an existing licence and how to download a digital licence. I'm going to take you through how to renew an existing licence. You can renew your existing licence via the portal. But please note, you will only be able to renew your licence if it is due for renewal. If it's not due for renewal yet, you will not find the Renew your Existing Licence task on your dashboard.
Step one, on your Licensed Building Practitioner dashboard under the key tasks section on the right, click on the Renew Existing Licence task. This will take you to the Licensed Building Practitioner Renewal Application page.
Step two, on this page, complete the Confirmation of Continued Practice by selecting the Yes option and then click the Save and Continue button. This will take you to the Skills Maintenance page.
Step three, on the Skills Maintenance page, wait for the portal to check your skills maintenance status. If you are required to complete skills maintenance activities, and these requirements have not been met, you will see the following message. You must click on the link in this message to complete your skills maintenance activities before you can proceed with your licence renewal. If you are not required to complete skills maintenance activities, you will see the following message. Click the Save and Continue button, which will take you to the Photograph page. If you are required to complete skills maintenance activities, and these requirements have been met, you will see the following message.
Note, you will need to provide evidence that you have met the skills maintenance requirements every two years. For more information, please visit our Skills Maintenance page. Click the Save and Continue button, which will take you to the Photograph page.
Step four, on the Photograph page, confirm that your photograph is still up to date and decide whether you want this displayed on the public register. You can update your photo by clicking the drop down arrow to the right of the photograph item and selecting Upload Photograph. If you choose to update your photo, your new photo must be a JPG or JPEG file with a maximum file size of five megabytes. This photo must meet the outlined requirements. The photo you upload will be displayed on your digital licence. You may also choose to have your photo displayed on the public register by ticking the Make my Approved Photograph Available on the Public Register option. We strongly recommend you do this as it helps verify your identity in a quick and efficient manner. After confirming this and updating your photo if needed, click the Save and Continue button to proceed. This will take you to the Contact Details page.
Step five, on the Contact Details page, confirm your contact details are correct. The email address you provide will be displayed on the public register, and you must provide at least one phone number to be displayed on the public register. You may prevent other phone numbers from being shown by clicking the Do Not Show on Public Register option for those numbers. After confirming this and updating the details if needed, click the Save and Continue button to proceed. This will take you to the Address Details page.
Step six, on the Address Details page, confirm that your address details are correct. You may update your address by clicking the Create button and adding that new address to your personal details. When adding an address, you can either search for it using the address lookup or edit it manually. If you are using the address lookup, you will need to search for the address and then click the Use Address button to populate the address fields. After entering an address, tick the declaration confirming that the information you have provided is true and correct. Then click the Submit button to save the entry. You must provide at least one postal address in order to proceed with your application. After confirming this and updating the details if needed, click the Save and Continue button to proceed.
Step seven, this will take you to the page summarizing your licence renewal details and fees. Tick the declaration confirming that the information you have provided is true and correct, then click the Submit button. After clicking this button, you will no longer be able to make any changes to your application and you'll be taken to the Pay and Complete Application page.
Step eight, on the Pay and Complete Application page, click the Pay button to open the Secure Payment page.
Step nine, on the Payment page, check the details of your payment and select whether you wish to pay via a credit or debit card, or internet banking. If you are paying by credit or debit card, you may tick the Retain Card for Future Payment option. This will cause the Payment page to remember your card details the next time you make payment. Under your reference, you may enter a reference for your payment if you wish. The tax invoice for your payment will be sent to the email address shown in the tax invoice details section. You may change these details if you wish by clicking the Change Details button. Once you have selected your preferred option, click the Process Payment button at the bottom of the screen to enter and submit your payment details.
Step ten, once you've submitted your payment, a window will appear confirming that your payment has been made. Click the Complete Transaction button to close this window.
Step eleven, you'll see a message confirming your payment has been completed and your application submitted. Click the Home link to return to your dashboard. The tax invoice for your payment will be sent to the email address shown in the tax invoice details section on the payment page. Please see below an example of what a tax invoice looks like. Your submitted licence renewal application will be reviewed by the Occupational Regulation team. You will be advised on its outcome as soon as possible.
If your application is approved, you can continue to carry out Restricted Building Work in relation to the licence class you hold. You will also be able to download an updated digital licence from your dashboard. If your application is declined, we will explain the reasons for this decision and will let you know what you need to do next. Now I'm going to take you through how to save and retrieve a draft licence renewal application.
If you exit your licence renewal application at any point before you submit it, it will be saved under the My Draft Applications section on your dashboard. You can continue working on a draft application by selecting it from the section. To resume working on a draft licence renewal application, click the drop down arrow next to that draft, then select the Continue option. This will open your draft application at the point where it was last saved.
Once you've submitted and paid for your application, it will disappear from the My Draft Applications section. You cannot use the portal to make changes to your application after it has been submitted. Now, I'm going to take you through how to download your digital licence.
After you've successfully renewed your licence, you can download your digital licence via the LBP portal. On your dashboard, under the key tasks section on the right, click the Download your Digital Licence task. This will download your digital licence as a PDF file. You can view your digital licence using any software that can open PDF files. You can also print your digital licence or save it on your device. Your digital licence will show your name, your photo, your Licensed Building Practitioner number, your licence classes, area of practice and issue dates, your licence expiry date and a QR code, which will link to your record on the public register.
Remember, your digital licence is proof of you being a licensed building practitioner. As with any form of identification, do not let other people use your licence.
- On your LBP dashboard, under the Key Tasks section on the right, click on the Renew existing licence task. This will take you to the Licensed Building Practitioner renewal application page.
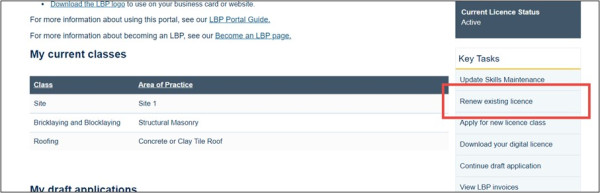
- On the Licensed Building Practitioner renewal application page, complete the Confirmation of Continued Practice by selecting the Yes option, then click the Save and continue button. This will take you to the Skills maintenance page.
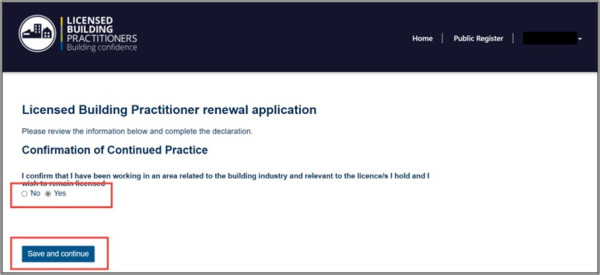
- On the Skills maintenance page, wait for the LBP portal to check your skills maintenance status.
- If you are required to complete skills maintenance activities, and these requirements have not been met, you will see the following message. You must click on the link in this message to complete your skills maintenance activities before you can proceed with your licence renewal.
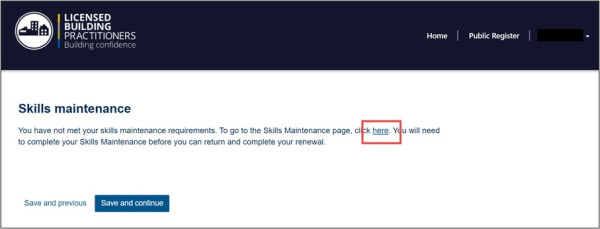
- If you are not required to complete skills maintenance activities, you will see the following message. Click the Save and continue button, which will take you to the Photograph page.
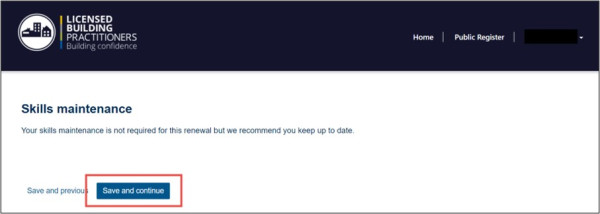
- If you are required to complete skills maintenance activities, and these requirements have been met, you will see the following message. Click the Save and continue button, which will take you to the Photograph page.
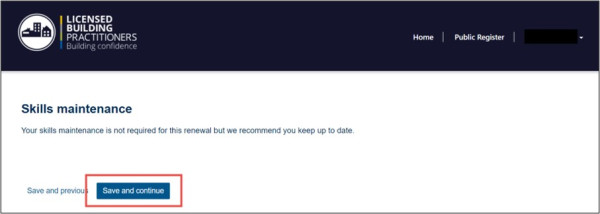
Note
You will need to provide evidence that you have met the skills maintenance requirements every two years. For more information, please visit our Skills Maintenance page.
- On the Photograph page, confirm that your photograph is still up to date and decide whether you want this displayed on the public register. After confirming this (and updating your photo if needed), click the Save and continue button to proceed. This will take you to the Contact details page.
- You can update your photo by clicking the drop-down arrow to the right of the Photograph item and selecting Upload photograph.
- If you choose to update your photo, your new photo must be a JPG or JPEG file with a maximum file size of 5 MB. This photo must meet the outlined requirements.
- The photo you upload will be displayed on your digital licence. You may also choose to have your photo displayed on the public register by ticking the Make my approved photograph available on the Public Register option. We strongly recommend you do this, as it helps your clients verify your identity.
Note
If you update your photo as part of your application for relicensing, your new photo will first need to be reviewed by our Licensing team before your new digital licence is issued.
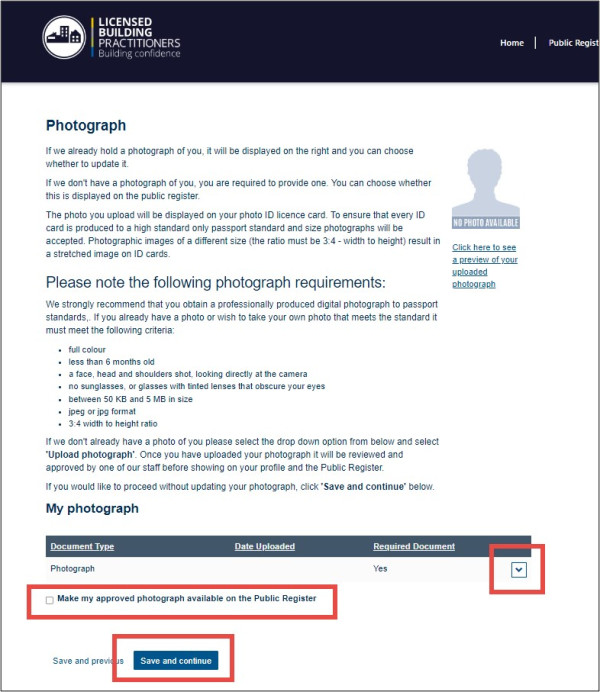
- On the Contact details page, confirm that your contact details are correct. After confirming this (and updating these details if needed), click the Save and continue button to proceed. This will take you to the Address details page.
Note
The email address you provide will be displayed on the public register, and you must provide at least one phone number to be displayed on the public register. You may prevent other phone numbers from showing by clicking the Do not show on public register option for those numbers.
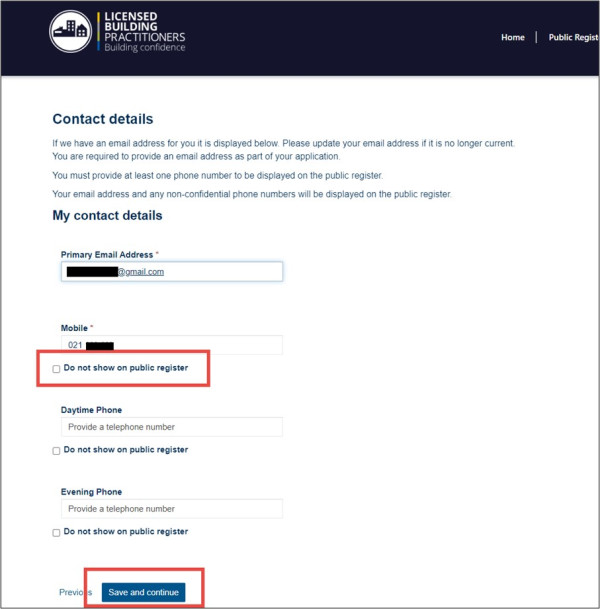
- On the Address details page, confirm that your address details are correct. After confirming this (and updating these details if needed), click the Save and continue button to proceed. This will take you to a page summarising your application details and fees.
- You may update your address by clicking the Create button and adding that new address to your personal details.
- When adding an address, you can either search for it using the address lookup or add it manually.
- If you are using the address lookup, you will need to search for the address and then click the Use Address button to populate the address fields.
- After entering an address, tick the declaration confirming that the information you have provided is true and correct, then click the Submit button to save the entry.
- You must provide at least one postal address in order to proceed with your application.
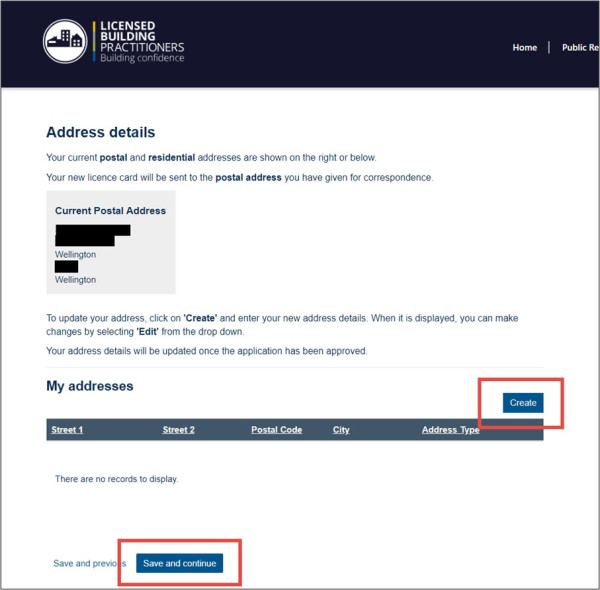
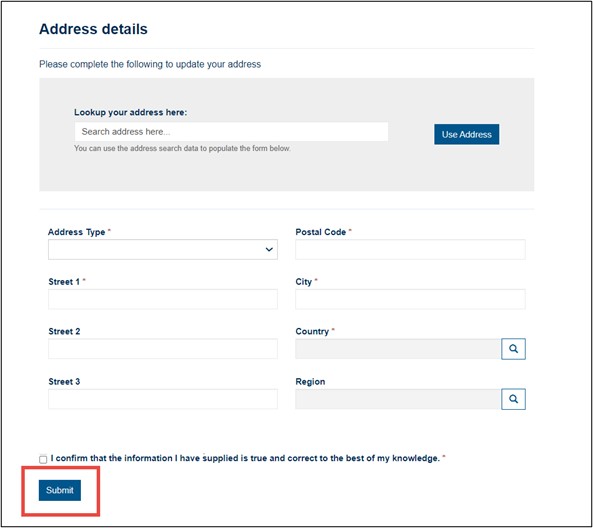
- Review the summary of your application details. Tick the declaration confirming that the information you have provided is true and correct, then click the Submit button.
- After clicking this button, you will no longer be able to make any changes to your application and will be taken to the Pay and complete application page.
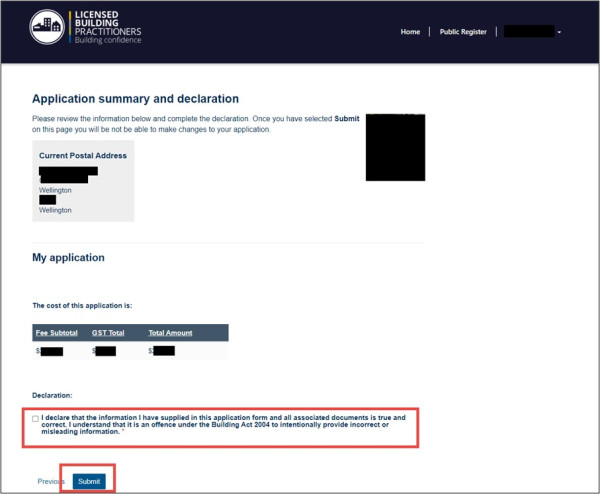
- On the Pay and complete application page, click the Pay button to open the secure payment page.
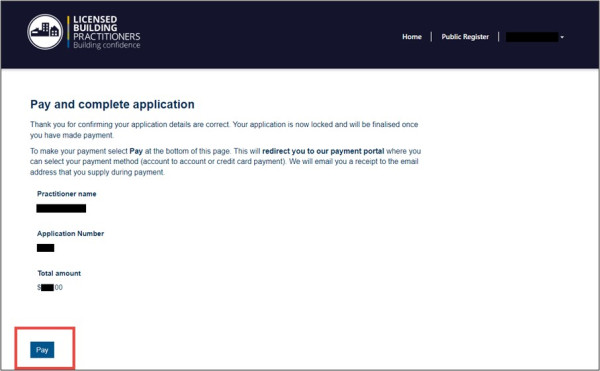
- On the payment page, check the details of your payment, and select whether you wish to pay via a Credit / Debit Card, or Internet Banking. Once you have selected your preferred option, click the Process Payment button at the bottom of the page to enter and submit your payment details.
- If you are paying via a credit or debit card, you may tick the Retain Card for Future Payment option. This will cause the payment page to remember your card details the next time you make a payment.
- Under Your Reference, you may enter a reference for your payment if you wish.
- The tax invoice for your payment will be sent to the email address shown in the Tax Invoice Details section on the payment page. You may change these details if you wish by clicking the Change Details button.
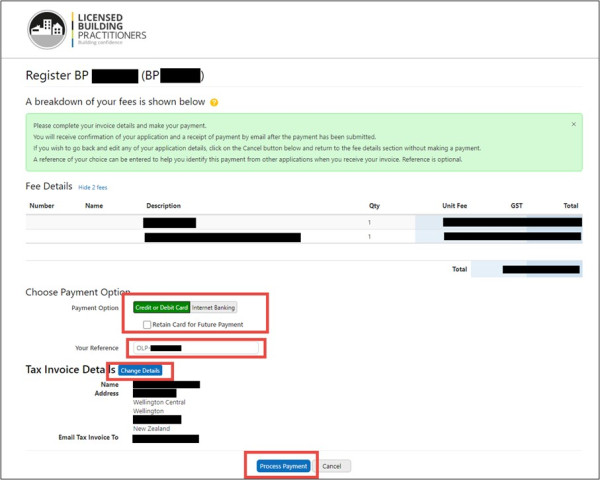
- Once you have submitted your payment, a window will appear confirming that your payment has been made. Click the Complete Transaction button to close this window.
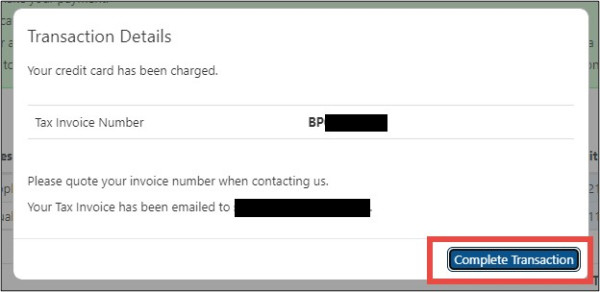
- You will see a message confirming your payment has been completed, and your application submitted. Click the Home link to return to your LBP dashboard.
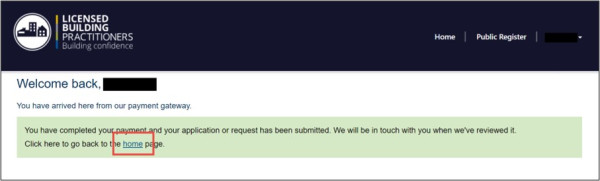
After you have submitted an application for relicensing, a tax invoice for your payment will be sent to the email address shown in the Tax Invoice Details section on the payment page. This tax invoice will look like the following:
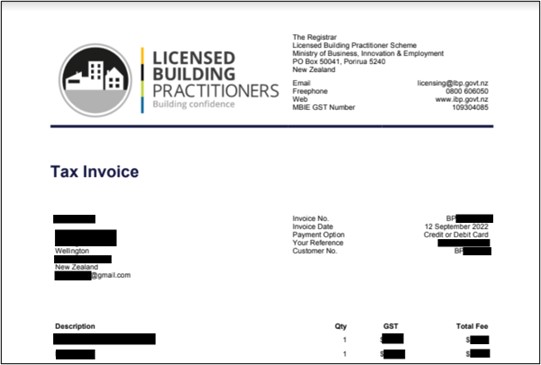
Your submitted licence renewal application will be reviewed by the Occupational Regulation team. You will be advised on its outcome as soon as possible.
- If your application is approved, you can continue to carry out Restricted Building Work in relation to the licence class you hold. An email will also be sent to your email address, to advise that you can download a copy of your updated digital licence from your LBP dashboard.
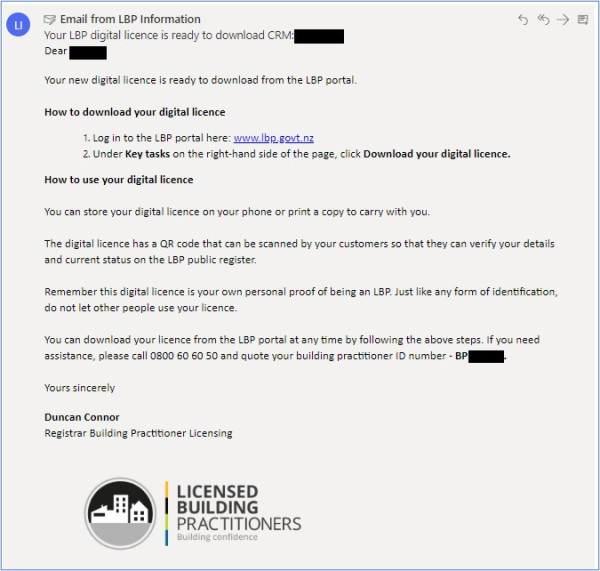
- If your application is declined, we will explain the reasons for this decision and let you know what you need to do next.
Saving and retrieving a draft licence renewal application
If you exit your licence renewal application at any point before you submit it, it will be saved under the My draft applications section on your LBP dashboard. You can continue working on a draft application by selecting it from this section.
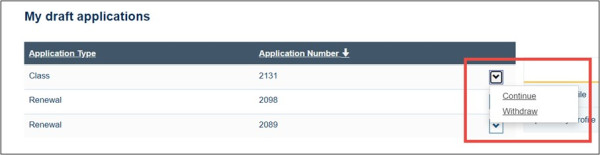
To resume working on a draft licence renewal application, click the drop-down arrow next to that draft, then select the Continue option. This will open your draft application at the point where it was last saved.
Once you have submitted and paid for your application, it will disappear from the My draft applications section. You cannot use the LBP portal to make changes to your application after it has been submitted.