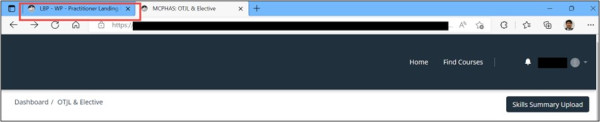Updating your skills maintenance activities
You can update your skills maintenance activities via the LBP portal. This is a requirement you must meet every two years if you wish to remain licensed.
- On your LBP dashboard, under the Key Tasks section on the right, click on the Update Skills Maintenance task. This will open a new MCPHAS: OTJL & Elective tab in your browser that contains your Skills Maintenance dashboard.
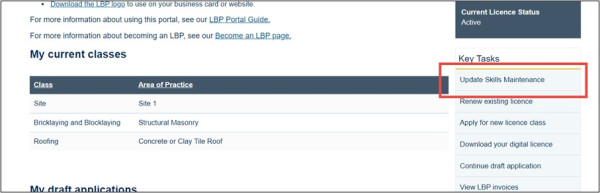
![]()
Note
You can return to your LBP dashboard at any time by clicking the LBP – Practitioner Landing Page tab in your browser window.
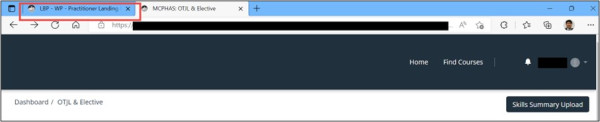
- If you are logged in with a Google account and have previously used any Google accounts on your device, you may be prompted to choose an account. If this is the case, select the same account you used to log into the LBP portal.
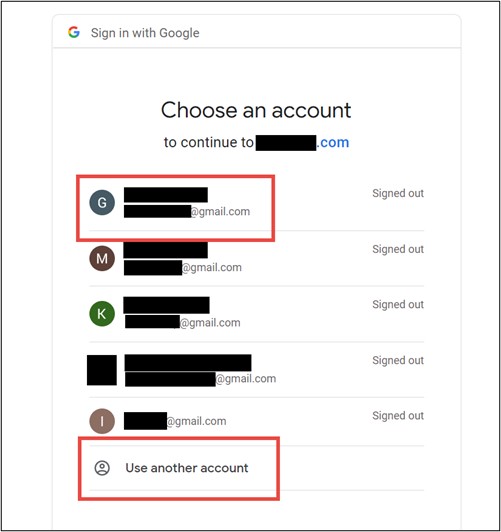
- In the MCPHAS: OTJL & Elective tab, you will see the My Skills Maintenance Scorecard, which is made up of three sections relating to Codewords, On the Job Learning (OTJL), and Elective Learning hours. Each of these sections will show the number of items or hours you have completed, versus those you are yet to complete.
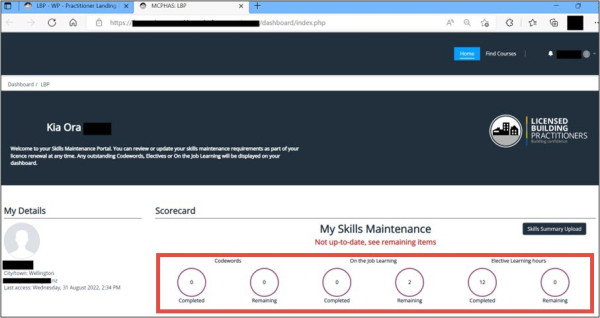
- If your Scorecard is not up to date, a “Not up-to-date” message in red will appear:
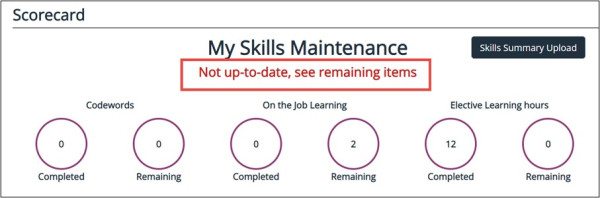
- If it is too early to submit your skills maintenance, but your Scorecard is up to date, an “Up-to-date but waiting” message in orange will appear:
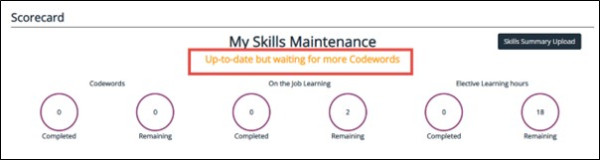
- If your Scorecard is up to date, an “Up-to-date” message in green will appear, along with a Submit My Skills Maintenance button. You will need to click the Submit My Skills Maintenance button to sync your skills maintenance updates with the LBP portal. This will allow you to renew your licence.
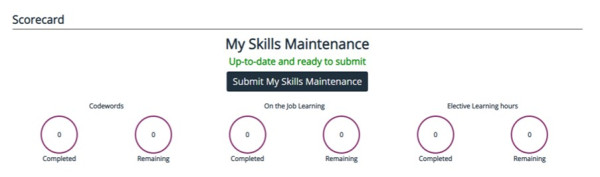
To update your skills maintenance activities, you can either:
- Complete all remaining Codewords, On the Job Learning (OTJL) activities, and Elective Learning hours individually, or
- Use the Skills Summary Upload button to upload evidence of your skills maintenance activities. You can do this only if you are using an to record your skills maintenance activities.
Completing Codewords activities
In order to meet the Codewords requirements:
- Click the circle containing the remaining requirements under the Codewords section. This will take you to the CPD Requirements: Codewords page that contains a list of the Codewords you need to complete.
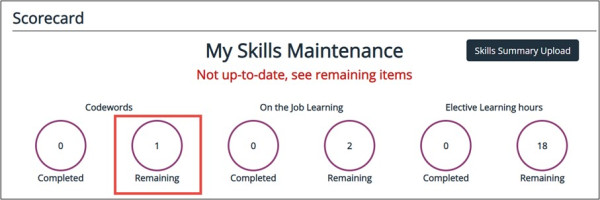
- The CPD Requirements: Codewords page will contain a list of Codewords articles you need to complete. For each Codewords article you wish to complete, select that item from the list. This will open the details of that Codewords article.
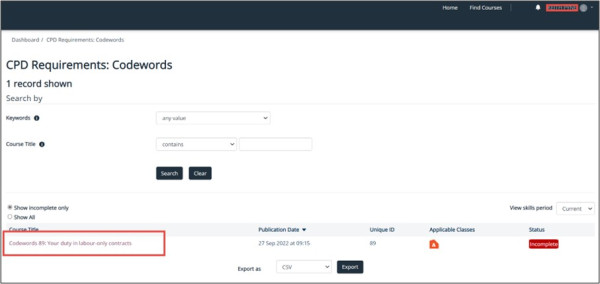
- Click the Quiz button at the bottom of the selected Codewords article to take the mandatory quiz.
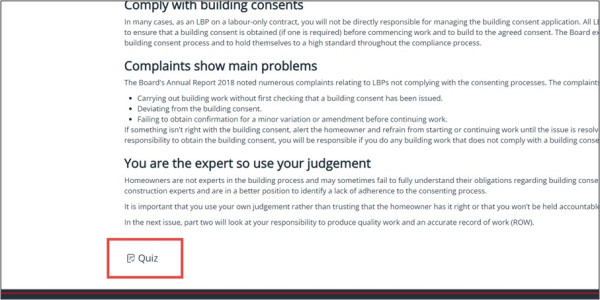
- When taking a Codewords quiz:
- For each question, tick the option that corresponds to your answer. Once you have done this, click the Check button under that question to see the result.
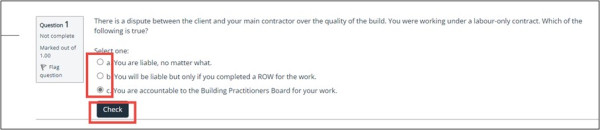
- Once you have answered all the questions and checked the answers, click the Finish attempt button. This will complete the quiz and take you to the Quiz Summary page.
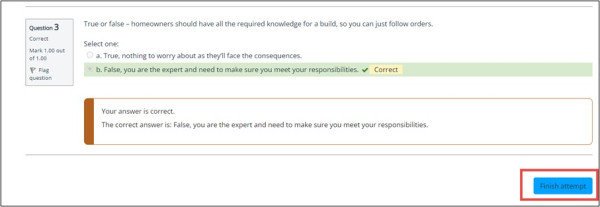
- On the Quiz Summary page, click the Submit all and finish button to submit your answers. This will prompt you to confirm your submission, then take you to the page where you can review your quiz answers.
- You may click the Return to Attempt button if you wish to review your quiz answers without submitting your results. This will not allow you to change these answers or resubmit the quiz.
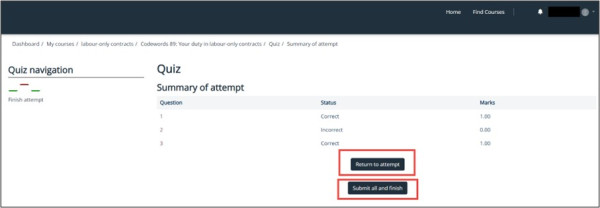
- Click the Finish review button to finalise your submission. This will take you to the Summary of your previous attempts page
- You may click the Re-attempt quiz button if you wish to re-take your quiz.
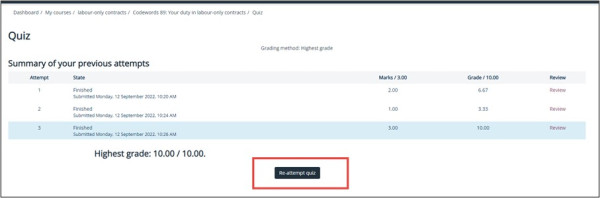
- Once you have completed all Codewords requirements, click the Home button at the top of the screen to return to your Skills Maintenance dashboard. The Codewords section on your dashboard should now show the number of completed items and zero remaining items.
Completing OTJL and Elective Learning activities
To complete your OTJL and/or Elective Learning activities:
- Click the circle containing the remaining requirements under either the OTJL section, or the Elective Learning hours section. This will take you to the OTJL & Elective page.
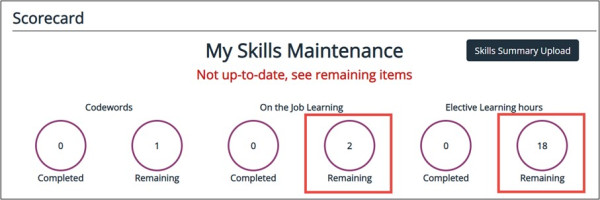
- For each OTJL activity you wish to add, click the Add OTJL Activity button on the OTJL & Elective page. This will take you to the Upload OTJL page where you can enter the details of that activity.
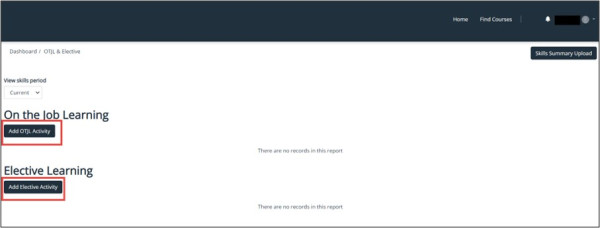
- On the Upload OTJL page, once you have completed the Upload OTJL form, click the Save changes button to save your entry. This will take you back to the OTJL & Elective page with that activity shown on that page.
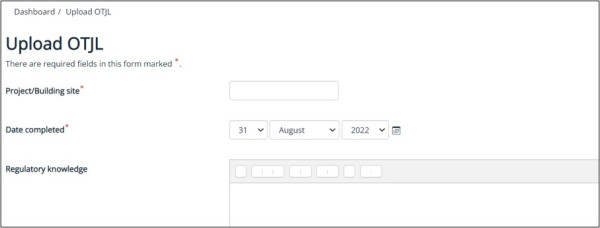
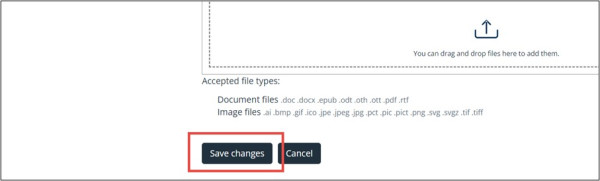
- For each Elective Learning activity you wish to add, click the Add Elective Activity button on the OTJL & Elective page. This will take you to the Upload Elective Learning Component page, where you can enter the details of that activity.
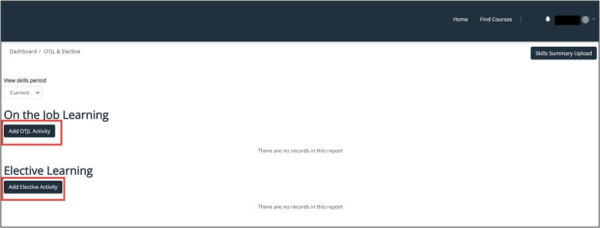
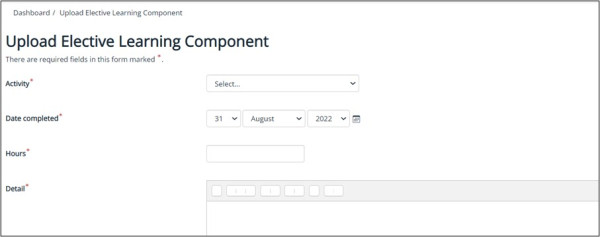
- Once you have completed the Upload Elective Learning Component form, click the Save changes button to save your entry. This will take you back to the OTJL & Elective page with that activity shown on that page.
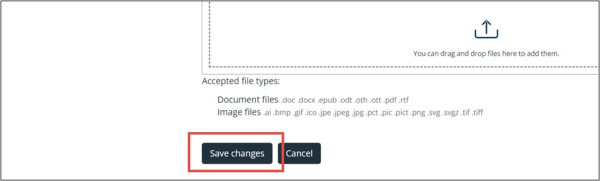
- Once you have entered all of your activities, click the Home button at the top of the screen to return to your Skills Maintenance dashboard. The OTJL and Elective Learning hours sections in your dashboard should now show the number of completed activities/hours, with zero remaining.
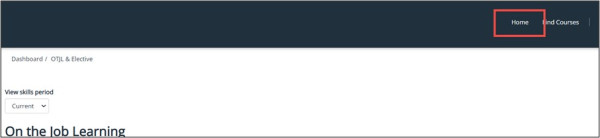
Using the Skills Summary Upload option
If you are using an external provider to record your skills maintenance activities, you can upload a file that provides evidence of this. This is done via the Skills Summary Upload option.
- You may use the Skills Summary Upload option only at the end of each two-year skills maintenance period. This should be done just before you apply to renew your licence.
- Once you have used the Skills Summary Upload option, you will no longer be able to complete the Codewords, OTJL activities, and Elective Learning hours individually for your current licensing period.
To perform a Skills Summary Upload:
- Click the Skills Summary Upload button. This will take you to the Upload external provider page.
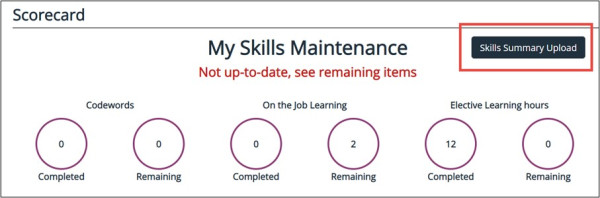
- On the Upload external provider page, enter a title and upload your evidence. Once your file has uploaded, tick the declaration box near the bottom of the form confirming that the information you have provided is true and correct, then click the Save changes button.
- You can upload your evidence by clicking the file upload icon, then selecting the Upload a File option. Alternatively, you can drag and drop your file into the file upload area.
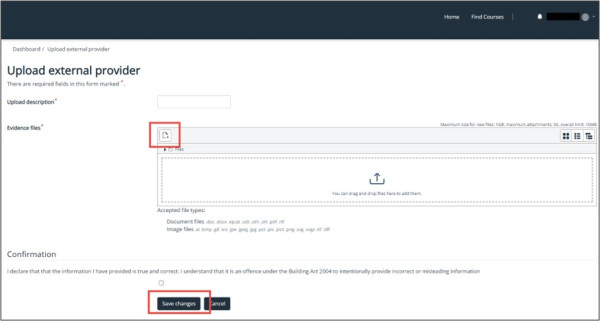
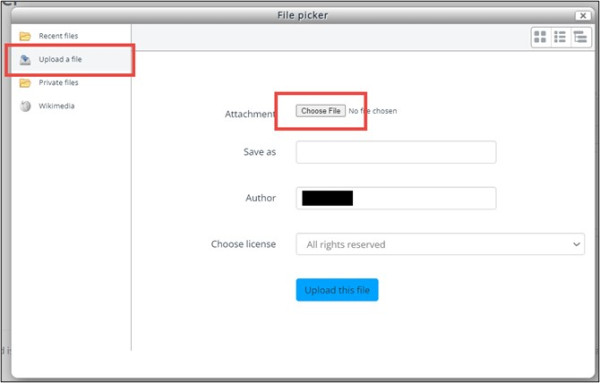
- Once you have uploaded your evidence using the Skills Summary Upload option, click the Home button at the top of the screen to return to your Skills Maintenance dashboard. The Scorecard section of your dashboard should now show zero remaining items.
Submitting your skills maintenance updates
You will need to sync your skills maintenance updates with the LBP portal. This will allow the LBP portal to see that your skills maintenance activities are up to date, and allow you to renew your licence.
- Return to your Skills Maintenance dashboard by clicking the Home button at the top of the screen.
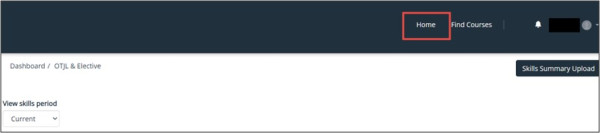
- If you have completed all of the skills maintenance requirements, the status message Up-to-date and ready to submit will appear in green at the top of your Scorecard. Click the Submit my Skills Maintenance button. This will sync your skills maintenance updates with the LBP portal.
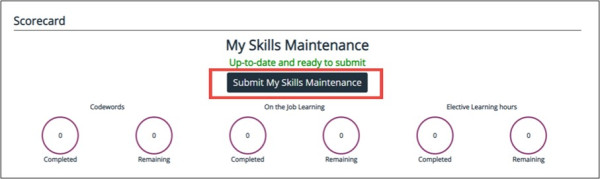
- Once you have synced your skills maintenance updates with the LBP portal, a confirmation message will appear above your Scorecard advising that you can proceed with your licence renewal.
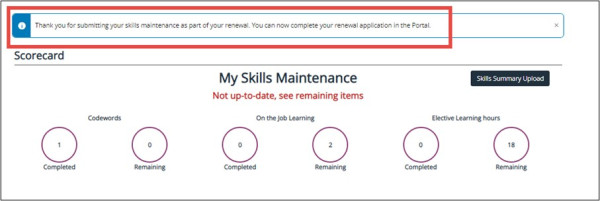
For instructions on how to apply to renew your licence, please visit:
Returning to your LBP dashboard
Once you have completed and synced your skills maintenance updates with the LBP portal, you can return to your LBP dashboard to complete key tasks, such as renewing your licence.
- To do this, close the MCPHAS: OTJL & Elective tab and click the LBP – Practitioner Landing Page tab, at the top of your browser window.